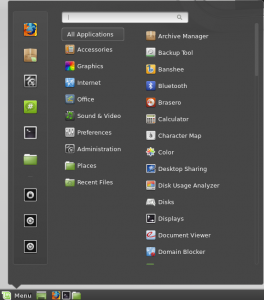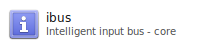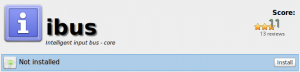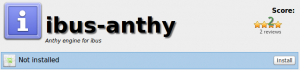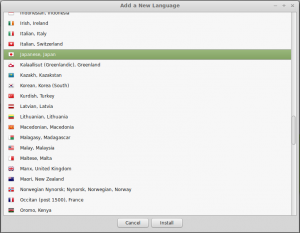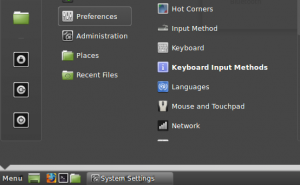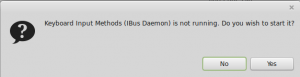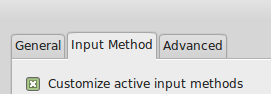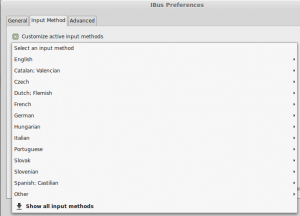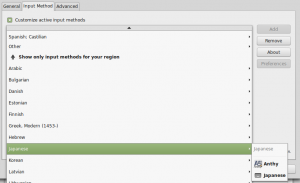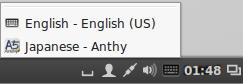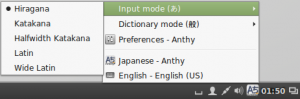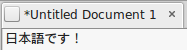This tutorial will show you how to install Japanese input IME (日本語入力方法) in Linux Mint 17 under the Cinnamon desktop environment. Japanese IME is required to be able to type in Japanese. There are a few steps to get it working, but it is not hard. Let’s start.
Click on the Mint Menu and select Software Manager from the left menu.
If the Enter your password to perform administrative tasks dialog box appears, enter your system password and press OK.
In the Software Manager, search for ibus.
Select ibus by double clicking it.
Click Install.
Software Manager will now download and install IBus in the background.
While IBus is installing, search for anthy.
Select ibus-anthy by double clicking it and click Install.
Software Manager will now download and install ibus-anthy in the background.
When the activity bar on the bottom shows 0 ongoing actions, installation is complete.
Close Software Manager.
From the Mint Menu, select to System Settings – Control Center.
Open Languages.
On the Language Settings screen, select Install / Remove Languages….
If prompted, enter your administrator password and press OK.
Click the Add button.
Scroll down and select Japanese, Japan, and then press Install.
Back on the Install /Remove Languages screen, if Japanese says Some language packs are missing, select Japanese and press Install language packs.
The language files will download and install. This may take a few minutes.
After installing, Japanese will now say Fully installed. Press Close.
![]()
From the Mint Menu, select Preferences -> Keyboard Input Methods.
If you get a popup saying Ibus is not running, press Yes to start it.
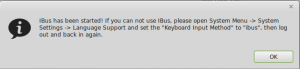
From the Input Method tab of the IBus Preferences screen, click Customize active input methods.
Click the Select an input method drop down and click Show all input methods.
Scroll down and select Japanese -> Anthy.
Click Add. Then click Close.
The input method keyboard icon should now appear in the bottom bar.
Open a text editor and place the mouse cursor in the editor.
Click the input method keyboard icon and select Japanese – Anthy.
They input method keyboard icon will change to the Anthy Aち logo.
Click the Anthy icon to select the input mode.
You should now be able to type in Japanese.
Note: Sometimes you have to log out and log back in after setting up Anthy initially to get it to work.