This tutorial will show you how to install Japanese input IME (日本語入力方法) in Linux Mint 13 under the Mate desktop environment. Japanese IME is required to be able to type in Japanese. It is pretty easy to get working, so let’s start.
Click on the Mint Menu and select System → Software Manager.
In the Software Manager, search for ibus.
Select ibus.
Click Install.
In the Authentication Required dialog box, enter your system password and press Authenticate.
Software Manager will now download and install IBus in the background.
While IBus is installing, search for anthy.
Select ibus-anthy and click Install.
In the Authentication Required dialog box, enter your system password and press Authenticate.
Software Manager will now download and install ibus-anthy in the background.
When the activity bar on the bottom shows 0 ongoing actions, installation is complete.
Close Software Manager.
From the Mint Menu, select to System → Control Center.
Open Language Support.
On the Language Support screen, select Install / Remove Languages….
Scroll down and check Japanese, and then press Apply Changes.
![]()
In the Authentication Required dialog box, enter your system password and press Authenticate.
The Applying changes popup screen will display. Wait for it to finish applying changes. It may take a few minutes.
On the Language Support screen, press the Keyboard input method system: drop down and select ibus.
Then press Close.
On the Control Center screen, scroll down and select Other → Keyboard Input Methods.
You may get a popup dialog box that says Keyboard Input Methods (IBus Daemon has not been started. Do you want to start it now? Select Yes to start IBus.
The IBus daemon is now started and the IBus preferences screen will now display.
On the IBus Preferences screen, go to the Input Method tab.
Select the Customize active input methods check box.
Press the Select an input method dropdown and select Japanese → Anthy.
Press Add on the IBus Preferences screen to add the Anthy Japanese input method.
Press Close to exit the IBus Preferences screen.
The IBus i icon should now display in the bottom panel (The square icon; not the shield icon). If it does not show up, log out and log back in. It should now show up. I recommend logging out and logging back in just to make sure it starts properly. It may show up but give you a No Input Window error if it doesn’t start up properly.
Open a text application like Text Editor. While the cursor is in the text field, press the IBus i icon in the bottom panel and select Japanese – Anthy.
Anthy is now activated. To toggle between English and Japanese input, press Control + Space Bar. The IBus icon will now change to the Anthy Aち icon, indicating that you can type in Japanese.
That’s all there is to it. Now you can type in 日本語.
Note: Sometimes the input method reverts back to English if you are changing back and forth between windows and applications. Just press Control + Space Bar to toggle back to Anthy if this happens.




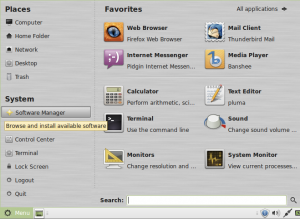


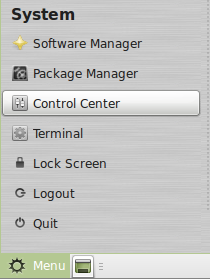


Subarashi Desu! That was very useful. Thank you.
I am on Linux Mint 13 Maya and I am stuck on the step for ‘Control Center’
Doesn’t seem to be a Control Center in Linux Mint LXDE.
🙁
Yokatta, arigatou! You’ve saved me from pulling the rest of my hair out trying to get this working.
That worked perfectly! I’m running Cinnamon, so the only difference was that there is no “Control Panel”, but I accessed the same options by right-clicking the ibus icon, and selecting preferences. 日本語大好き! 笑!
Thank you very much for this! Happy new year to you!
I find it ironic, that these people got it ‘working’ yet are still typing in Romaji….
For KDE 13, instead of Control Center go to System Settings -> Locale -> System Languages (Install Jap and remember to set Ibus). If you have problems to find Ibus, what worked for me, install Ibus and Ibus-anthy from software manager first. After that it is easy. (the only word I know is love in jap for know since I am learning so, あい and if I hit space 愛。Want more? -> 「わたしわ。。。で」
hi all!
thanks for the tutorial!
One detail, if you install and start ibus BEFORE install anthy it will not recognize japanese in Control Center > other > Keybard input method > Input Method.
I had to kill ibus (killall ibus-daemon) and launch Keyboard input method again and there it was!
どもありがとございました!!!
Passed by your post and decided to share it on my blog so my followers can see it too. I used the same title, “Japanese Input on Linux Mint 13 Maya LTS (Mate) – Localizing Japan”
I’m Japanese man and testing LM14 for Japanetize.
Thank you very much for your kind and correct teaching.
私のブログでは、こちらのページを紹介し、日本語での説明を掲載する予定です。
ありがとうございました。
thanks for writing up this helpful guide :).
Thanks for the help! Very usefull.
Thank you very much. Now I can write Japanese in Linux Mint 13.
Arigatou! Thank you very much!!! 谢谢 (in chinese).
Your tutorial is great; works also for chinese input.
Sorry, I don’t know Japanese.
Now I can type chinese word in LinuxMint 13 Cinamon.
yeah… i would suggest since you statred this system from a beta, that you perhaps do a fresh F15 install. I never trust the post-install bugs I see in my beta installs to be relevant.And since Im talking best practices. Anytime I see something significant and oddball, I usually create a fresh user and test the same functionality under a fresh user to test to see if its system wide (and thus maybe something in the fedora packages) or a rogue config in my home directory.If you need me to try to confirm something on my systems let me know. I’ll install a specific theme or whatever you think is the root cause and try to confirm it for you.-jef