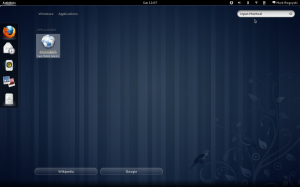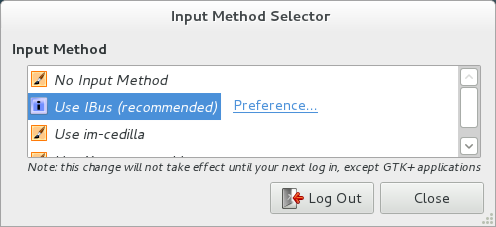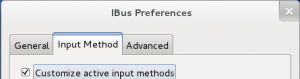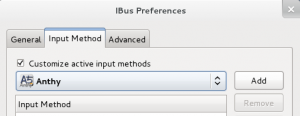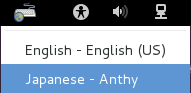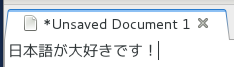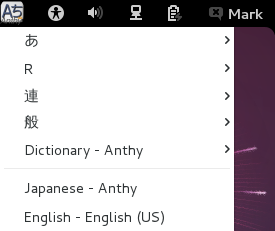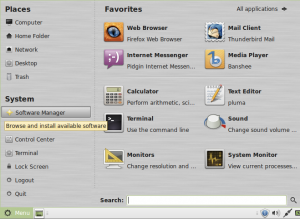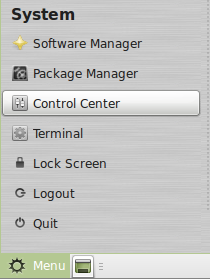Setting up Japanese input IME (日本語入力方法) on Fedora 17 Linux under the Gnome 3 environment is quick and easy.
Fedora uses the IBus keyboard input method system and uses the Anthy Japanese input method for the Japanese keyboard input, so it will be a familiar process to set up and use if you have done it on earlier Fedora Linux distributions.
Japanese IME Setup Procedure
To start, open Activities from the Top Panel.
In the Search Box, type Input Method and select the Input Method Selector.
In the Input Method Selector screen, select Use IBus (recommended).
Press the Preferences… link to the right of Use IBus (recommended) to open the IBus Preferences screen.
On the Input Method tab, check the Customize active input methods check box.
Press the Select an input method dropdown and select Show all input methods.
Press the Select an input method dropdown once again and now select Japanese → Anthy.
Press the Add button, and then press Close.
You must log out for the changes to take effect, so press the Log Out button on the Input Method Selector screen.
When you log back in you will now have the IBus input method framework button on the Gnome top panel (It looks like a small keyboard with a globe in front of it). This is the button to change input modes. Open a text editor such as gedit or some other application with a text input window.
Press the IBus input method framework button and select Japanese – Anthy.
The keyboard icon has now changed to Aち, which shows the letter A and the hiragana character chi, which probably is trying to get something close the the pronunciation of Anthy while indicating Japanese/English input modes.
You should now be able to type in Japanese.
Use the Anthy Aち button to toggle between Japanese, English, and other Japanese IME modes.
Note: If you get the message No input window when you try to select Japanese Anthy, make sure you have the mouse cursor in an application with a text input box, such as a text editor or a Web browser.
That’s it. You should be able to type in Japanese now. Setting up Japanese IME input on Fedora Linux is simple and very similar to previous versions of Fedora.
For previous versions of Fedora, refer to: